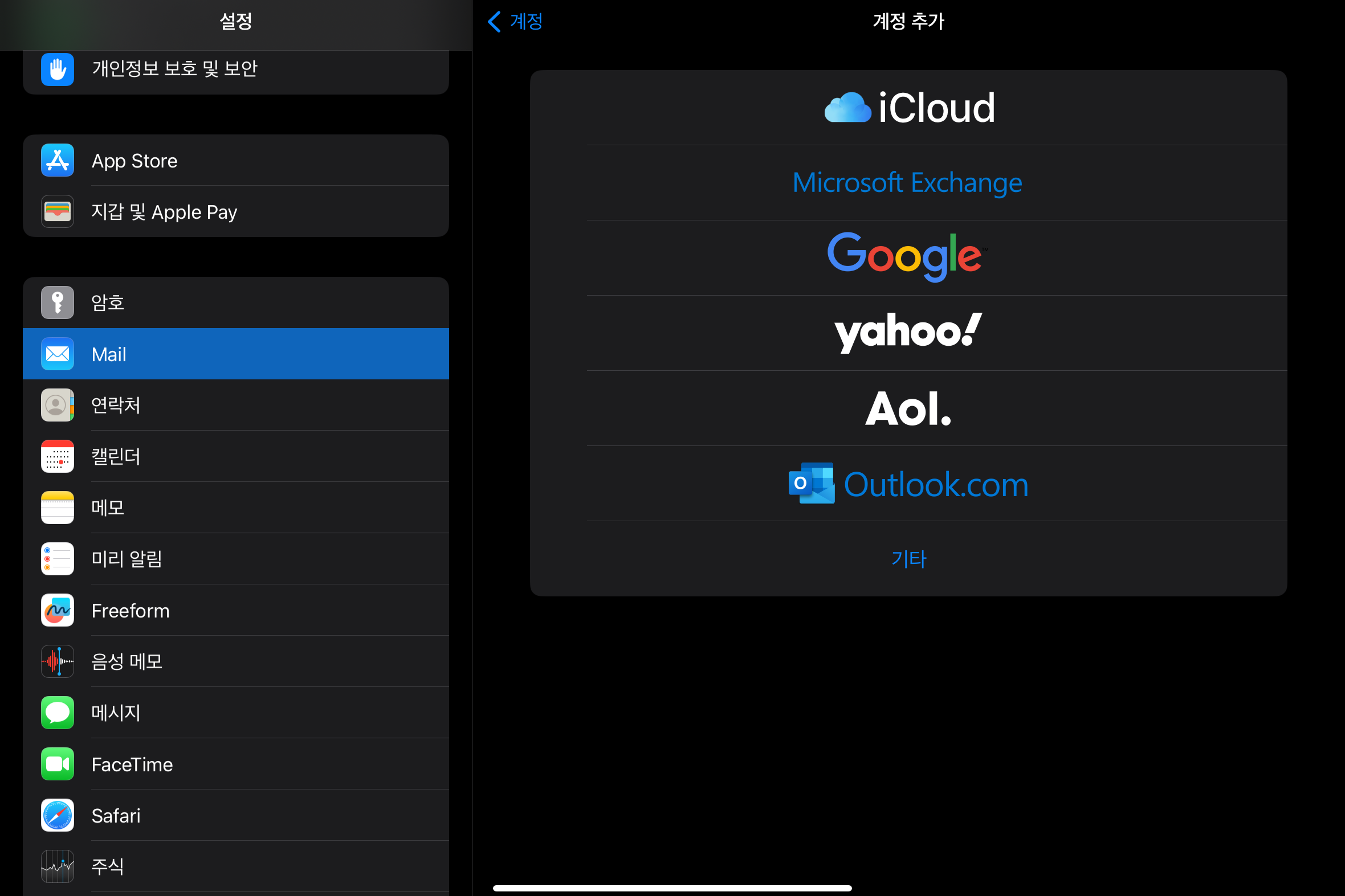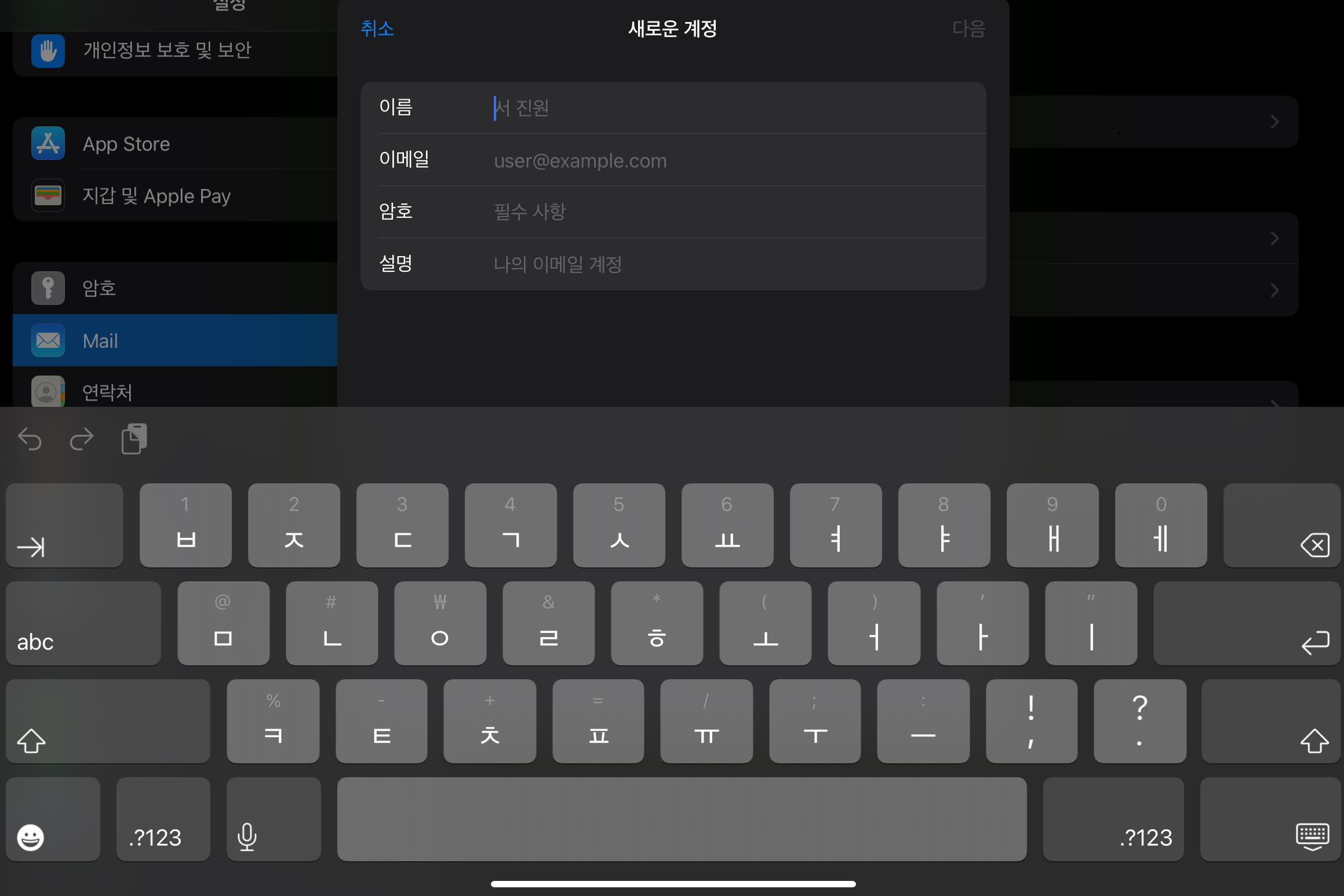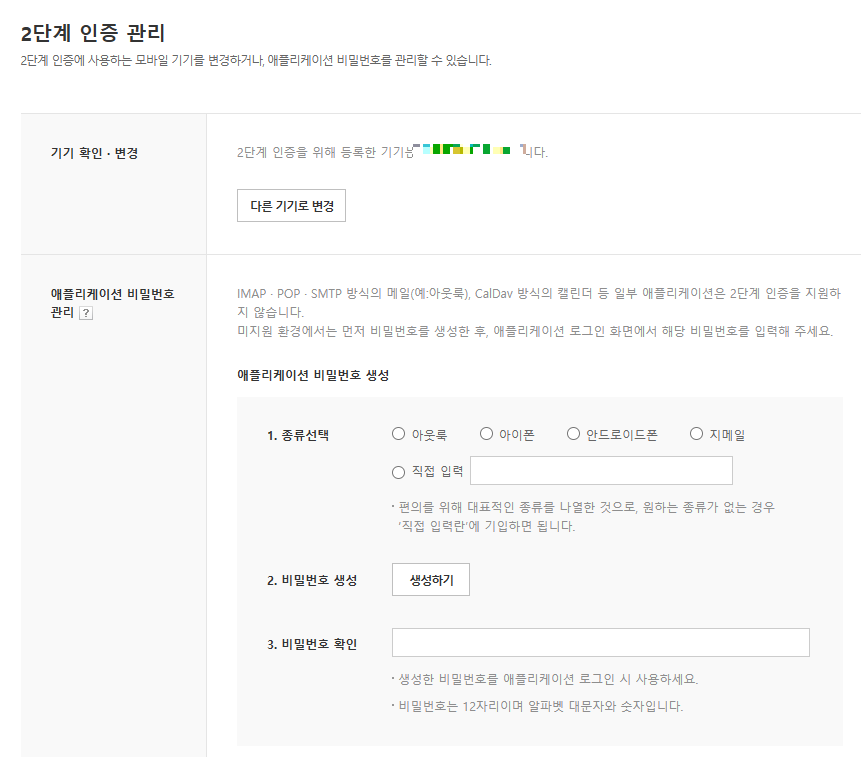현대의 디지털 환경에서 콘텐츠 보안은 매우 중요한 이슈입니다. 특히 전자책, 금융, 비디오 스트리밍 등 민감한 정보를 다루는 애플리케이션에서는 스크린 캡처를 방지하여 콘텐츠 유출을 막는 것이 필요합니다. 이번 포스팅에서는 안드로이드, iOS, 그리고 윈도우 플랫폼에서 스크린 캡처를 방지하는 방법을 자세히 알아보겠습니다.
안드로이드에서 스크린 캡처 방지하기
안드로이드에서는 비교적 간단하게 스크린 캡처를 방지할 수 있는 방법을 제공합니다.
1. `FLAG_SECURE` 플래그 사용
`FLAG_SECURE`는 안드로이드에서 화면 캡처를 방지하는 가장 기본적인 방법입니다. 이 플래그를 설정하면 스크린샷, 화면 녹화, 최근 앱 미리보기 등에 해당 액티비티의 내용이 표시되지 않습니다.
@Override
protected void onCreate(Bundle savedInstanceState) {
super.onCreate(savedInstanceState);
// 스크린 캡처 방지 플래그 설정
getWindow().setFlags(WindowManager.LayoutParams.FLAG_SECURE,
WindowManager.LayoutParams.FLAG_SECURE);
setContentView(R.layout.activity_main);
}
주의사항
- 이 플래그는 전체 애플리케이션이 아닌 개별 액티비티에 적용됩니다.
- 사용자 경험을 해치지 않도록 필요한 화면에만 적용하는 것이 좋습니다.
2. 추가적인 보안 조치
`FLAG_SECURE`만으로 충분하지 않은 경우, 다음과 같은 추가 조치를 고려할 수 있습니다.
- 디바이스 관리자 권한 활용: 앱에 디바이스 관리자 권한을 부여하여 더 강력한 보안 정책을 적용할 수 있습니다.
- 커스텀 뷰 구성: 민감한 정보를 커스텀 뷰로 구성하여 스크린 캡처 시 해당 영역을 빈 화면이나 블러 처리된 화면으로 대체할 수 있습니다.
iOS에서 스크린 캡처 방지하기
iOS는 사용자 프라이버시를 보호하기 위해 앱이 스크린 캡처를 완전히 방지하는 것을 허용하지 않습니다. 그러나 스크린 캡처가 발생했을 때 이를 감지하고 대응하는 것은 가능합니다.
1. 스크린샷 감지하기
iOS에서는 사용자가 스크린샷을 찍을 때 알림(Notification)을 받아 처리할 수 있습니다.
override func viewDidLoad() {
super.viewDidLoad()
// 스크린샷 감지 알림 등록
NotificationCenter.default.addObserver(self,
selector: #selector(userDidTakeScreenshot),
name: UIApplication.userDidTakeScreenshotNotification,
object: nil)
}
@objc func userDidTakeScreenshot() {
// 스크린샷이 감지되었을 때 실행할 로직
let alert = UIAlertController(title: "주의", message: "스크린샷이 감지되었습니다.", preferredStyle: .alert)
alert.addAction(UIAlertAction(title: "확인", style: .default, handler: nil))
self.present(alert, animated: true, completion: nil)
}
주의사항
- 스크린샷을 방지할 수는 없지만, 감지 후 사용자에게 경고를 표시하거나 민감한 정보를 가릴 수 있습니다.
- 사용자 경험을 고려하여 너무 빈번한 알림이나 제약은 피하는 것이 좋습니다.
2. 화면 녹화 감지하기
iOS 11 이상에서는 화면이 녹화되고 있는지 확인할 수 있습니다.
override func viewDidLoad() {
super.viewDidLoad()
// 화면 녹화 감지 알림 등록
NotificationCenter.default.addObserver(self,
selector: #selector(screenCaptureChanged),
name: UIScreen.capturedDidChangeNotification,
object: nil)
}
@objc func screenCaptureChanged() {
if UIScreen.main.isCaptured {
// 화면 녹화가 시작되었을 때 실행할 로직
print("화면 녹화가 감지되었습니다.")
} else {
// 화면 녹화가 종료되었을 때 실행할 로직
print("화면 녹화가 종료되었습니다.")
}
}
윈도우에서 스크린 캡처 방지하기
윈도우 환경에서는 스크린 캡처를 방지하는 것이 모바일보다 복잡하지만, 특정 기술을 활용하여 구현할 수 있습니다.
1. `SetWindowDisplayAffinity` 함수 사용
윈도우 7 이상에서 제공되는 `SetWindowDisplayAffinity` 함수를 사용하면 화면 캡처를 제한할 수 있습니다.
// 윈도우 핸들 hWnd가 있다고 가정
BOOL result = SetWindowDisplayAffinity(hWnd, WDA_MONITOR);
// 성공하면 TRUE를 반환
if (result) {
// 스크린 캡처 방지 설정 성공
} else {
// 설정 실패 처리
}
주의사항
- 이 방법은 로컬 디스플레이에서만 작동하며, 원격 데스크톱이나 가상 머신에서는 효과가 없습니다.
- 모든 캡처 프로그램에서 완벽하게 동작하지 않을 수 있습니다.
2. 화면 캡처 API 감지 및 훅킹
화면 캡처에 사용되는 주요 함수들을 감시하여 스크린 캡처를 방지할 수 있습니다.
// BitBlt 함수 원형
BOOL BitBlt(HDC hdcDest, int nXDest, int nYDest, int nWidth,
int nHeight, HDC hdcSrc, int nXSrc, int nYSrc, DWORD dwRop);
// 훅킹된 BitBlt 함수
BOOL Hooked_BitBlt(HDC hdcDest, int nXDest, int nYDest, int nWidth,
int nHeight, HDC hdcSrc, int nXSrc, int nYSrc, DWORD dwRop) {
// 캡처 시도 감지
if (/* 캡처 시도 조건 */) {
// 캡처 방지 로직 실행
return FALSE;
}
// 원래 BitBlt 함수 호출
return Original_BitBlt(hdcDest, nXDest, nYDest, nWidth, nHeight,
hdcSrc, nXSrc, nYSrc, dwRop);
}
- GDI 함수 훅킹: `BitBlt`, `StretchBlt` 등의 GDI 함수를 훅킹하여 캡처 시도를 감지하고 차단합니다.
- DirectX 인터셉트: DirectX를 이용한 캡처를 막기 위해 렌더링 시 표면을 보호합니다.
주의사항
- 시스템 함수 훅킹은 복잡하며, 안정성과 호환성 이슈가 있을 수 있습니다.
- 안티 바이러스 소프트웨어에서 악성 행위로 간주될 수 있으므로 신중하게 구현해야 합니다.
구현 시 고려해야 할 사항
1. 사용자 경험
- 스크린 캡처 방지는 사용자에게 제약으로 느껴질 수 있습니다.
- 필요한 경우에만 최소한으로 적용하여 불편을 최소화해야 합니다.
2. 플랫폼 정책 준수
- 각 플랫폼의 가이드라인을 준수해야 합니다.
- 특히 iOS는 앱이 사용자의 행동을 과도하게 제한하는 것을 허용하지 않습니다.
3. 법적 및 윤리적 고려
- 사용자 동의 없이 스크린 캡처를 감지하거나 방지하는 것은 법적 문제가 발생할 수 있습니다.
- 앱의 이용 약관이나 개인정보 처리방침에 관련 내용을 명시하는 것이 좋습니다.
4. 기술적 한계
- 모든 스크린 캡처 시도를 완벽하게 방지하는 것은 현실적으로 어렵습니다.
- 새로운 캡처 도구나 방법이 지속적으로 등장하므로, 완벽한 방지보다 위험성 최소화에 초점을 맞춰야 합니다.
결론
스크린 캡처 방지는 콘텐츠 보안을 강화하는 중요한 요소입니다. 그러나 기술적인 구현 방법뿐만 아니라 사용자 경험, 법적 이슈, 플랫폼 정책 등 다양한 측면을 고려해야 합니다. 각 플랫폼이 제공하는 기능과 제한 사항을 잘 이해하고, 필요에 따라 적절한 방법을 선택하여 구현하시기 바랍니다.
참고 자료
- [Android Developers - FLAG_SECURE]
- [Apple Developer Documentation - UIApplicationUserDidTakeScreenshotNotification]
- [Microsoft Docs - SetWindowDisplayAffinity function]