아이패드에서 네이버 메일을 설정하는 법을 알고 싶으신가요? 스마트한 이메일 관리를 위해 네이버 메일을 아이패드 기본 메일 앱에 등록해보세요. 이 글에서는 단계별로 쉽게 따라 할 수 있는 방법을 알려드립니다.
설정하기
1. 아이패드에서 '설정' 앱 열기 먼저 아이패드 홈 화면에서 '설정' 앱을 엽니다. 이 앱은 회색 톱니바퀴 모양 아이콘으로 쉽게 찾을 수 있습니다.
2. '메일' 선택 후, '계정' 클릭 -> '계정 추가' 클릭 설정 화면에서 아래로 스크롤하여 '메일' 옵션을 찾습니다. '메일'을 선택한 다음 '계정', '계정 추가' 버튼을 클릭해 주세요. 여기서 여러 이메일 제공업체들을 추가할 수 있습니다.


3. '기타'를 선택하고 IMAP 설정하기 '계정 추가' 화면에서 구글, Yahoo 등의 옵션이 보이지만, 네이버 메일은 이 중 없기 때문에 '기타'를 선택해야 합니다. 이후 '메일 계정 추가'를 클릭해 주세요.
4. 네이버 계정 정보 입력하기 다음 화면에서 이름, 이메일 주소, 비밀번호를 입력합니다. 설명란에는 '네이버 메일'처럼 자신이 구분하기 쉬운 이름을 넣으면 좋습니다.

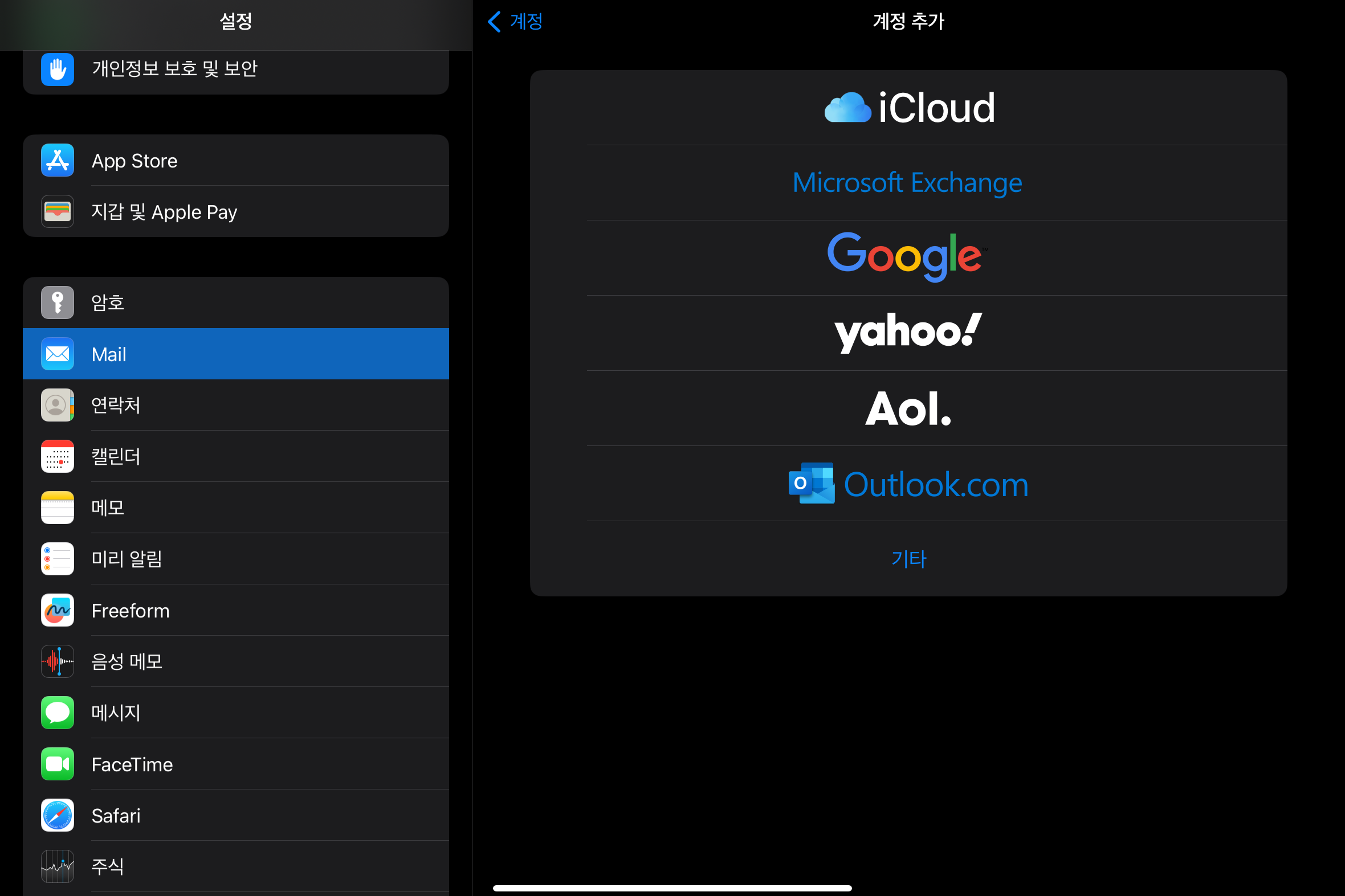
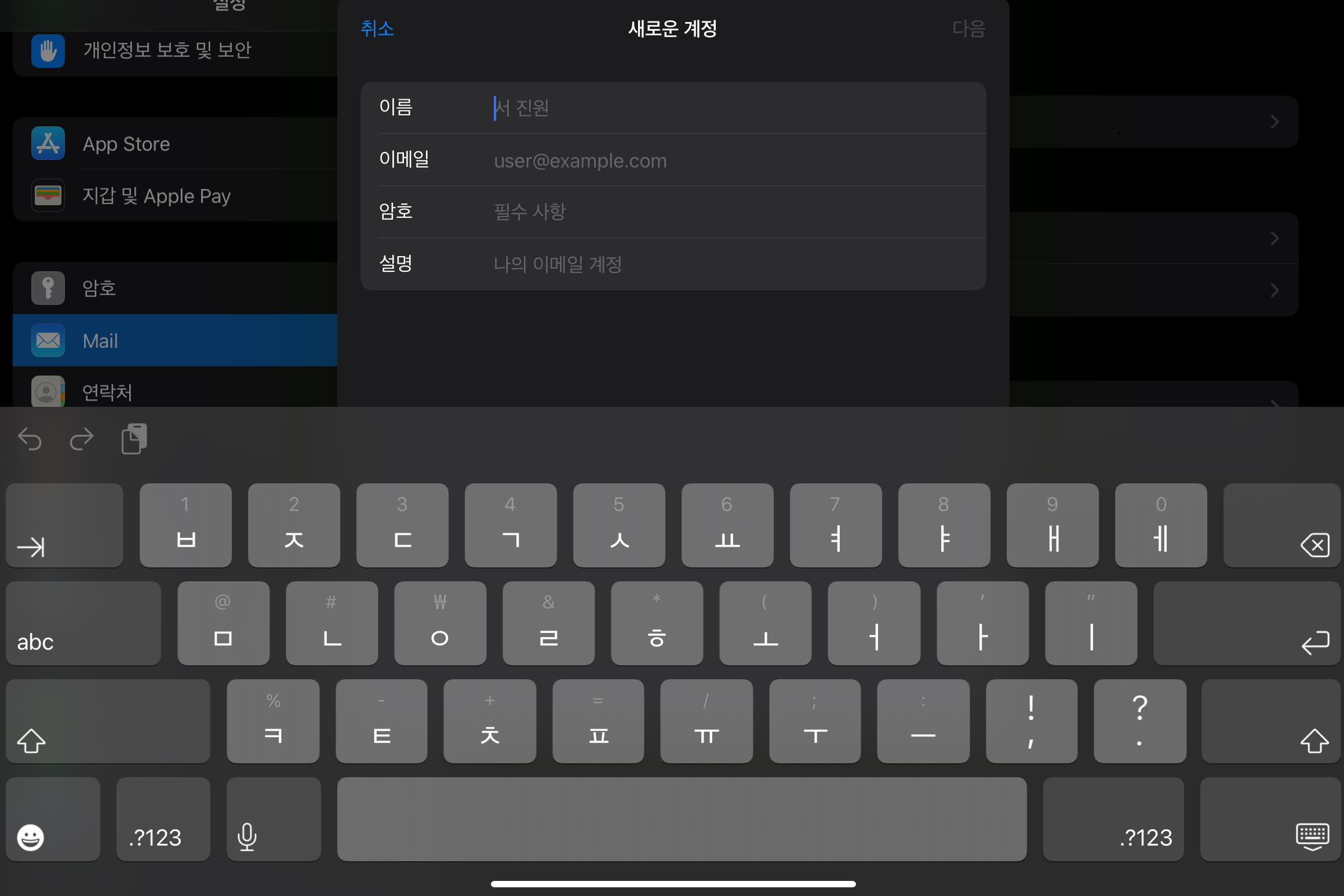
SSL 오류 해결하기
네이버 로그인 시 아이디와 비밀번호를 입력하면 SSL 오류 메시지가 나타날 수 있습니다. 이 경우 네이버 웹사이트에 접속하여 다음과 같이 설정을 변경해 주세요:
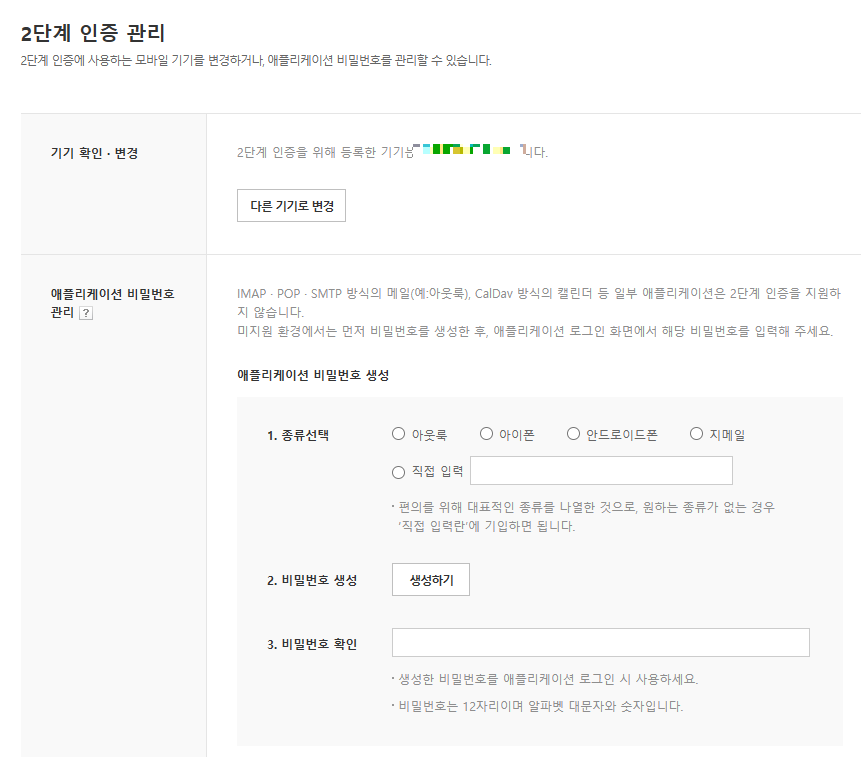
- 네이버에 로그인한 후, 우측 상단의 프로필 아이콘을 클릭합니다.
- 보안설정 메뉴로 이동한 다음, 2단계 인증 설정으로 들어갑니다.
- 여기서 애플리케이션 비밀번호 관리를 선택하고, 아이폰을 선택한 후 비밀번호를 생성합니다.
- 생성된 애플리케이션 비밀번호를 아이패드 메일 설정 시 사용하는 비밀번호 대신 입력하면 보안이 강화된 접속이 가능합니다.
설정 저장 후 테스트하기
모든 정보를 입력한 후 '다음'을 눌러 설정을 완료합니다. 이제 아이패드의 기본 메일 앱에서 네이버 메일을 확인하고 사용할 수 있습니다. 메일을 보내거나 받을 때 제대로 작동하는지 테스트해 보세요.
마무리 이제 아이패드에서도 네이버 메일을 손쉽게 관리할 수 있습니다. 언제 어디서든 이메일을 빠르게 확인하고 답장할 수 있어 더욱 효율적인 메일 관리를 경험해 보세요. 궁금한 점이나 문제가 있다면 댓글로 남겨주세요. 도움이 되길 바랍니다!
'etc.' 카테고리의 다른 글
| API의 종류: SOAP와 REST (Feat. 주식) (0) | 2024.11.15 |
|---|---|
| 주식 관련 Python 패키지 소개 (0) | 2024.11.14 |
| PDF 로딩 속도 최적화: 빠르고 효율적인 PDF 경험 제공하기 (1) | 2024.11.12 |
| PDF 처리와 활용: Python을 사용한 PDF 조작 방법 (0) | 2024.11.11 |
| 스크린 캡처 방지 가이드: 안드로이드, iOS, 그리고 윈도우에서의 구현 방법 (0) | 2024.11.08 |